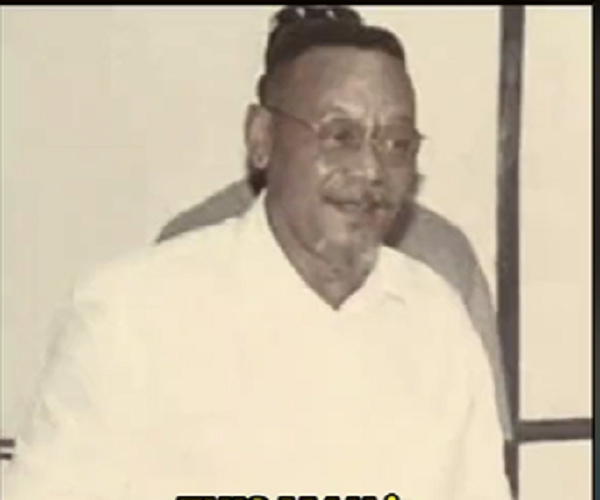It is not a secret that most native applications in Windows rely on dynamic link libraries (DLL) to operate properly. These libraries can be compared to modules that coders incorporate into their programs. When being run, every Windows application starts searching for DLLs that contain the functions necessary for opening and running this particular application. Still, there are situations, where programs fail to find the required components (which may be removed or corrupted). As a result, the application you’re attempting to use refuses to open and gives you an unpleasant system error message.
There are several ways that can help you fix a DLL problem. One of them is to use System File Checker, the program built-in Windows 7. When run through the system, this program detects the corrupted or missing files and subsequently recovers them. Another way to resolve the issue is to try to fix the DLL manually.
Still, prior to taking any radical action, we would recommend you the simplest and the most evident solution lots of users effectively utilize first thing when any problem with their software arises. It involves restarting your machine. The truth is that some DLL problems make your PC incapable of properly responding to the system commands. In such a situation, rebooting your PC may be helpful.
Updating WindowsDLL misfortune often befalls those users that shy away from upgrading their operating systems to their higher versions, but, at the same time, install new software compatible with Windows 10 only on their computers. If you’re one of such users, you may try updating your Windows. If you are reluctant to work with Windows newer versions, you may take advantage of the “KB2999226” patch that contains all the components required for running Windows 10 applications on Windows earlier versions.
Using System File Checker for Restoring the Necessary FilesAs we have noted, you can use System File Checker to fix your DLL problem. To do it:
-
Click “Start-All Programs-Accessories-Command Prompt.” You can do the same by typing “cmd” into the Start menu search field and hit “OK.”
If you store the checker on the Windows 7 disc, put it into the drive. You will be required to type “Sfc / scannow.” (Make sure you haven’t forgotten to put space between the two words and don’t use quotations marks). Then, press Enter.
Launch your Checker and wait for it to detect the “wrong” or missing files. Upon the completion of the scanning process, the program will replace the damaged or missing files with their healthy versions.
Don’t forget to reboot your computer when you’re done with scanning your system.
If you program was unable to fix the DLL error, you may want to replace it with its latest version downloaded from the Internet. Search for a safe and reputable online source that offer the necessary components for restoring the missing file. From Wikidll.com, for instance, you can , api-ms-win-crt-runtime-l1-1-0, lame_enc, VCRUNTIME140, and many other DLL files you system failed to find.
-
On the chosen site, select the latest build of the DLL file that is deemed missing. Also, don’t forget to select the file compatible with your current Windows version (either 32- or 64-bit). Press “Download, then.
In our Download folder, you will find a new file in the .zip format. You are free to utilize your favorite decompression program for extracting its content.
Right-click on the extracted file and select “Copy.”
-
In the appropriate file directory (for, instance C:\Windows\System32), click on the empty space and chose “Paste.”
Don’t forget to restart the comp. We think your DLL problem has been successfully fixed!